
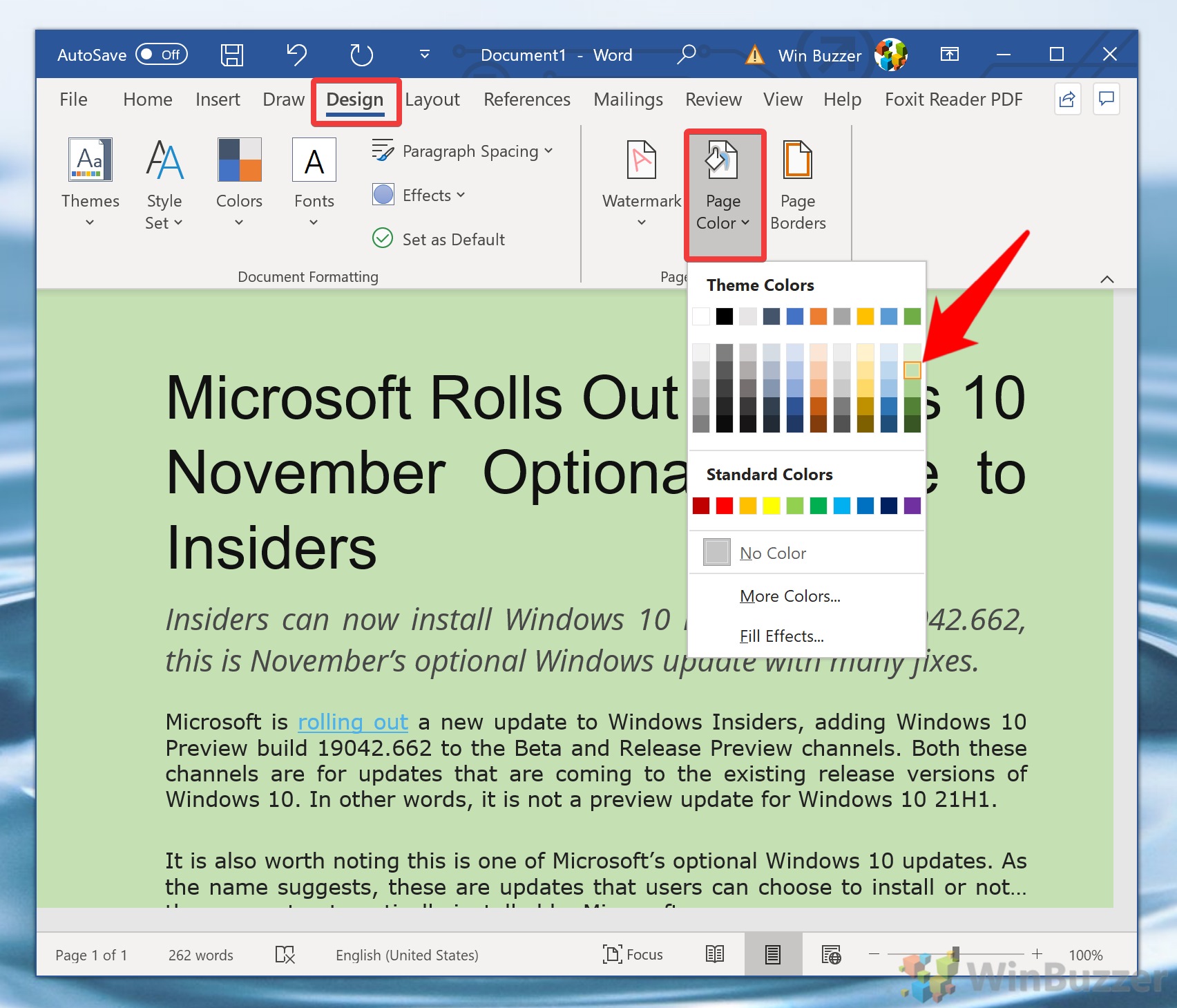
Let’s look at the different fill effects you can apply to change the page background in Word. After making your desired fill effect choice in the “Fill Effects” dialog box, then click the “OK” button at the bottom of the dialog box to apply it to your document as the new page background. You can then use the “Gradient,” “Texture,” “Pattern” and “Picture” tabs in this dialog box to change the settings of the fill effect to apply to the page background. Doing this then opens the “Fill Effects” dialog box. How to Apply a Fill Effect to a Page Background in WordĪlternatively, to apply a fill effect as a page background in Word, select the “Fill Effects…” command from the “Page Color” button’s drop-down menu, instead. Then click the “OK” button to apply the color and close the dialog box. Then either click the “Standard” tab and select one of the colors in the honeycomb of color choices or click the “Custom” tab to select a color from the rainbow gradient and then use the slider to the right to change its darkness or lightness. Alternatively, to apply a custom page background color, click the “More Colors…” command to open the “Colors” dialog box. To change the page color in Word, then choose a color from one of the sections in the drop-down menu that then appears. Then click the “Page Color” drop-down button in the “Page Background” button group. To change the page background in Word, click the “Design” tab in the Ribbon. You can change the page background in Word to a color or apply a fill effect to it to make it more visually interesting. You can easily change the page background in Word. Changing the Office Color Theme via Account Settings in Office 365īack in whatever app you’re using, select “File” and then select “Account” in the pane that appears.Change the Page Background in Word: Overview How to Change the Page Background in Word If you’re not happy with that and you use Office 365, you can use “Account Settings” to change the theme, which does show a preview. Unfortunately, Microsoft didn’t provide a preview of the themes with this option, so you’ll have to repeat these steps to view each one. Once you’ve selected your desired theme, click “OK” and you’re done! Next, if you want to change the Office background, you have a few selections to choose from:

You have four theme options: Colorful, Dark Gray, Black, or White. Here, you’ll be able to change your Office background and theme.

In the Word Options window that appears, make sure the “General” tab selected on the left and then on the right, find the “Personalize your copy of Microsoft Office” section. At the very bottom of the pane, select “Options.” A pane will appear on the left side with several different options.


 0 kommentar(er)
0 kommentar(er)
